Creating a website from scratch might seem daunting, but with WordPress, the process is more straightforward than you might imagine. WordPress powers over 40% of all websites on the internet, making it the most popular content management system (CMS) globally. In this comprehensive guide, we’ll walk you through how to build a website with WordPress from start to finish.
This guide is SEO-optimized, ensuring you gain traffic from search engines while giving you a solid foundation to create a professional, functional website that can grow alongside your needs.
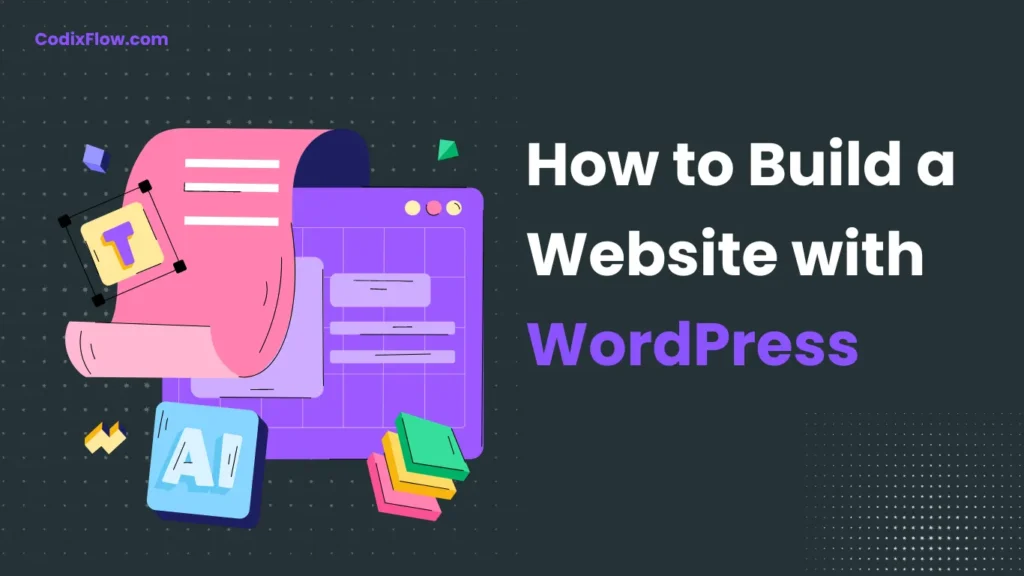
Table of Contents:
- What is WordPress? Understanding the Basics
- Why Choose WordPress? Benefits of Using WordPress for Website Development
- Step 1: Getting Started – Domain Name and Web Hosting
- Finding the Right Domain Name
- Choosing the Best Hosting Provider for WordPress
- One-Click Install via Hosting
- Manual WordPress Installation
- Posts vs. Pages
- Themes, Plugins, and Settings Overview
- Free vs. Premium Themes
- Customizing with the WordPress Customizer
- Must-Have Plugins for SEO, Security, and Performance
- Structuring Your Website Pages (Homepage, About, Services, Blog)
- Writing SEO-Friendly Blog Posts
- On-Page SEO
- Using the Rank Math SEO Plugin
- Step 8: Enhancing Website Security
- Best Security Practices for WordPress
- Step 9: Speed Optimization for Better Performance
- Caching, Image Optimization, and Minification
- Step 10: Launching and Managing Your WordPress Site
- Testing and Launching
- WordPress Site Maintenance
- Bonus Section: Advanced WordPress Customization (Page Builders, E-Commerce, and Membership Sites)
- Conclusion
What is WordPress? Understanding the Basics
WordPress is an open-source CMS, allowing users to create websites without knowing how to code. First launched in 2003, it started as a blogging platform but has evolved into a powerful, flexible tool for building everything from personal blogs to fully functional business websites, online stores, portfolios, and more.
- WordPress.org: This is the self-hosted version of WordPress, which gives you complete control over your website. You’ll need a domain and web hosting.
- WordPress.com: This is the hosted version of WordPress. It’s easier to set up but offers less control and flexibility than WordPress.org.
In this guide, we’ll focus on WordPress.org, the preferred platform for most website owners, businesses, and bloggers due to its flexibility and features.
Why Choose WordPress? Benefits of Using WordPress for Website Development
There are many reasons why millions of people and businesses use WordPress to power their websites. Here are the most compelling benefits:
1. Ease of Use
WordPress is known for its user-friendly interface. Once installed, you can easily add content, manage media, customize the design, and much more without needing advanced technical skills.
2. Customizability
With thousands of themes and plugins available, WordPress allows for a high level of customization. Whether you want to create a simple blog or a complex e-commerce site, there’s a theme or plugin to help you achieve your goals.
3. SEO-Friendly
WordPress is inherently SEO-friendly, with features like clean URLs, mobile responsiveness, and plugin integrations (such as Rank Math and Yoast SEO) that make on-page SEO optimization simple.
4. Security
WordPress is regularly updated to patch vulnerabilities, and you can enhance security further using plugins like Wordfence or Sucuri.
5. Large Community Support
WordPress has an enormous community of users, developers, and designers. This ensures that you’ll never be short of resources, tutorials, or help.
Step 1: Getting Started – Domain Name and Web Hosting
Before you can build your WordPress site, you’ll need two things: a domain name and a web hosting service. These are fundamental elements of your website’s structure.
Finding the Right Domain Name
Your domain name is the web address people type into their browsers to visit your site (e.g., www.example.com). Selecting the right domain name is crucial for branding and SEO.
Tips for Choosing a Good Domain Name:
- Keep it short and memorable: Avoid long or complicated words.
- Use relevant keywords: If possible, include a keyword related to your niche or business.
- Choose the right extension:
.comis the most popular, but you can also choose from.net,.org, or even industry-specific extensions like.blogor.shop. - Check availability: Use domain registrars like Namecheap, GoDaddy, or Google Domains to see if your desired domain is available.
Domain Name Registrars:
- Namecheap: Visit Namecheap
- GoDaddy: Visit GoDaddy
- Google Domains: Visit Google Domains
Choosing the Best Hosting Provider for WordPress
Your web host is where all your website files are stored. For a WordPress website, it’s essential to choose a WordPress-optimized host. The host you choose can affect your website’s performance, speed, security, and uptime.
Key Features to Look for in a Hosting Provider:
- WordPress compatibility: Ensure the hosting service supports WordPress installations.
- Speed and reliability: Look for high uptime (99.9%) and fast server response times.
- Customer support: Choose a host with 24/7 customer support.
- Scalability: If your website grows, will your host accommodate increased traffic?
Recommended WordPress Hosting Providers:
- Bluehost: Visit Bluehost – One of the best hosting providers for beginners.
- SiteGround: Visit SiteGround – Known for speed and customer support.
- WP Engine: Visit WP Engine – A premium managed WordPress hosting service.
- HostGator: Visit HostGator – Affordable and easy to use.
Hosting Plan Types:
- Shared Hosting: Best for beginners and small websites. Your site shares server resources with other websites.
- VPS Hosting: Virtual Private Servers provide more control and resources.
- Managed WordPress Hosting: Specialized for WordPress sites, including automatic updates and enhanced performance.
Once you have selected a domain name and hosting provider, you can proceed to the next step: installing WordPress.
Step 2: Installing WordPress and How to Build a Website with WordPress.
After purchasing your domain and hosting, the next step is to install WordPress. Most hosting providers offer a one-click WordPress installation feature, making the process quick and easy.
Option 1: One-Click Install via Hosting
Many web hosts, including Bluehost, SiteGround, and HostGator, offer one-click WordPress installation. Here’s how it works:
- Log in to your hosting dashboard (cPanel or a custom dashboard provided by your host).
- Look for a section like Website Builders or WordPress Installers.
- Click on the WordPress Installer icon.
- Choose the domain where you want to install WordPress.
- Set up your Admin Username, Password, and Email Address (this will be used to log in to your WordPress dashboard).
- Click Install.
Your WordPress website will now be live, and you can access your WordPress dashboard by visiting www.yourdomain.com/wp-admin.
Option 2: Manual WordPress Installation
If your hosting provider doesn’t offer a one-click installation feature, you can install WordPress manually.
Manual Installation Steps:
- **Download WordPress
** from WordPress.org.
- Upload WordPress files to your hosting server via FTP using software like FileZilla.
- Create a MySQL Database from your hosting dashboard.
- Connect WordPress to the Database by entering your database name, username, and password in the
wp-config.phpfile. - Run the WordPress Installation by visiting your domain.
Once installed, you can access your WordPress dashboard using www.yourdomain.com/wp-admin.
Step 3: Navigating the WordPress Dashboard
Now that WordPress is installed, you can access your dashboard, also known as the admin area. The dashboard is where you’ll manage your website, from creating content to installing plugins.
Key Sections of the WordPress Dashboard:
- Posts: Where you can create and manage blog posts.
- Pages: For creating static pages (e.g., Home, About, Services).
- Media: Upload and manage images, videos, and other media.
- Themes: Choose and customize the appearance of your website.
- Plugins: Add new features and functionality to your site.
- Settings: Adjust your website’s basic settings (e.g., site title, permalinks).
Posts vs. Pages
Understanding the difference between posts and pages is essential.
- Posts: Used for blog entries and are displayed in reverse chronological order.
- Pages: Static, timeless content (e.g., About Us, Contact) that isn’t updated regularly.
Themes, Plugins, and Settings Overview
In the coming steps, we’ll dive deeper into choosing themes, customizing your site, and installing essential plugins. Before that, it’s important to familiarize yourself with the layout and function of the dashboard.
Step 4: Choosing and Customizing Your WordPress Theme
Your website’s design is primarily determined by its theme. WordPress offers thousands of free and premium themes, giving you endless design possibilities.
Free vs. Premium Themes
- Free Themes: Available in the WordPress theme repository. These are a good starting point for beginners but may lack advanced customization options.
- Premium Themes: Available on marketplaces like ThemeForest or directly from theme developers. Premium themes typically offer more customization, professional designs, and dedicated support.
Popular Free Themes:
- Astra: A lightweight and highly customizable theme that works well with page builders like Elementor.
- OceanWP: Another flexible theme suitable for various website types.
- Neve: A mobile-first theme known for its speed and simplicity.
Popular Premium Themes:
- Divi: A powerful theme that comes with its own drag-and-drop page builder.
- Avada: One of the best-selling themes on ThemeForest, with tons of customization options.
- GeneratePress: Lightweight and fast, perfect for performance-conscious users.
Installing a WordPress Theme
To install a new theme:
- Navigate to Appearance > Themes in your WordPress dashboard.
- Click Add New.
- Use the search bar to find a free theme or upload a premium theme .zip file.
- Click Install and then Activate.
Customizing Your Theme with the WordPress Customizer
Once your theme is activated, you can customize it using the WordPress Customizer:
- Navigate to Appearance > Customize.
- Use the options on the left-hand panel to adjust your site’s colors, fonts, layout, and more.
- Preview your changes in real-time before saving.
Many themes also include theme-specific settings, which can be accessed via a dedicated settings page in your dashboard.
Step 5: Installing Essential Plugins for Functionality
Plugins extend the functionality of your WordPress website. Whether you want to improve SEO, add a contact form, or create an e-commerce store, there’s a plugin for that.
Must-Have Plugins for SEO, Security, and Performance
1. Rank Math SEO
- Purpose: Optimizes your site for search engines.
- Features: Offers tools for on-page SEO, keyword optimization, and schema markup.
2. Wordfence Security
- Purpose: Provides robust security for your WordPress site.
- Features: Firewall protection, malware scanning, and real-time threat detection.
3. WP Rocket
- Purpose: Speeds up your website through caching.
- Features: Minification of CSS/JS, lazy loading of images, and database optimization.
4. Elementor
- Purpose: A drag-and-drop page builder for creating custom layouts.
- Features: Visual editor, responsive design, and pre-made templates.
5. Contact Form 7
- Purpose: Adds a customizable contact form to your site.
- Features: Form creation with spam protection using CAPTCHA.
How to Install a Plugin
- Navigate to Plugins > Add New in your WordPress dashboard.
- Use the search bar to find the plugin you need.
- Click Install and then Activate.
For premium plugins, you’ll need to upload the .zip file by clicking Upload Plugin at the top of the Add Plugins page.
Step 6: Creating Content – How to Add Pages and Posts
With your theme and plugins in place, it’s time to start creating content. WordPress offers two main content types: Pages and Posts.
Structuring Your Website Pages
Most websites have core pages that users expect to find. Here’s a guide to the essential pages for any website:
1. Homepage
The homepage is the first impression of your site. It should introduce your brand and direct visitors to other important areas of the site.
2. About Page
Use this page to tell your story, explain your mission, and build trust with your audience.
3. Services/Product Pages
For businesses, these pages highlight the products or services you offer. Make sure to include a Call to Action (CTA).
4. Blog
If you plan to publish articles, a dedicated blog section is essential for content marketing and SEO.
5. Contact Page
Include a simple form, your contact information, and social media links to allow visitors to reach you easily.
6. Privacy Policy/Terms of Service
These legal pages are especially important for businesses collecting user data.
Writing SEO-Friendly Blog Posts
Publishing blog posts regularly can improve your site’s SEO and help engage your audience. Follow these steps to write an SEO-friendly blog post:
- Keyword Research: Use tools like Google Keyword Planner or Ahrefs to find target keywords for your post.
- Craft a Catchy Title: Use your primary keyword and make the title compelling.
- Write a Clear and Engaging Introduction: Start with a hook to grab readers’ attention.
- Optimize Headers (H1, H2, H3): Break your content into sections using headings, ensuring they include secondary keywords.
- Add Internal and External Links: Link to other pages on your site (internal) and credible external resources.
- Use Media: Include images, infographics, or videos to make your post visually appealing.
- Write a Meta Description: Create a concise, keyword-rich meta description to improve click-through rates.
To add a blog post:
- Go to Posts > Add New.
- Enter your title and content using the WordPress block editor.
- Optimize your post for SEO using the Rank Math SEO plugin.
- Click Publish when you’re ready to make it live.
Step 7: Optimizing for SEO – WordPress Best Practices
Search engine optimization (SEO) is critical to ensuring that your website ranks high in Google’s search results. WordPress makes it easy to optimize your content, but there are key best practices to follow.
On-Page SEO
On-page SEO refers to optimizing individual pages of your website to rank higher in search engines. Follow these on-page SEO best practices:
- Keyword Research: Identify relevant keywords that users are searching for.
- Optimize Titles and Headings: Include target keywords in your titles and headings.
- Use Alt Text for Images: Optimize images by adding alt text with your target keywords.
- Internal Linking: Link to other related pages on your website to enhance navigation and SEO.
- Mobile Optimization: Ensure that your website is mobile-friendly. WordPress themes like Astra and GeneratePress are mobile-responsive.
Using the Rank Math SEO Plugin
Rank Math is one of the most powerful SEO plugins for WordPress. It offers advanced features that allow you to optimize each post/page with ease.
Key Features of Rank Math:
- Real-time SEO Analysis: It gives you an SEO score based on your content and suggests improvements.
- Schema Markup: Rank Math automatically adds schema markup (structured data) to your posts and pages.
- **Sitemap Generation**: The plugin automatically generates XML sitemaps, which are essential for search engine indexing.
To optimize a post or page with Rank Math:
- After writing your post, scroll to the Rank Math SEO section below the editor.
- Enter your focus keyword.
- Follow the plugin’s recommendations for keyword usage, meta descriptions, and internal linking.
- Ensure you achieve an SEO score of 80/100 or higher before publishing.
Step 8: Enhancing Website Security
Website security is essential for protecting your site from hackers, malware, and other cyber threats. WordPress is secure by design, but there are steps you can take to make it even more secure.
Best Security Practices for WordPress
- Use Strong Passwords: Ensure that all admin accounts have complex, unique passwords.
- Limit Login Attempts: Use plugins like Login Lockdown to prevent brute force attacks by limiting the number of login attempts.
- Keep WordPress Updated: Always update WordPress core, themes, and plugins to the latest versions.
- Install a Security Plugin: Use a plugin like Wordfence or Sucuri for real-time threat detection and malware scanning.
- Use Two-Factor Authentication (2FA): Add an extra layer of protection by requiring 2FA for logging in.
- Backup Regularly: Use plugins like UpdraftPlus to schedule regular backups of your website.
Installing Wordfence for Security
- Navigate to Plugins > Add New in your WordPress dashboard.
- Search for Wordfence.
- Click Install and Activate.
- Set up the plugin by following the on-screen instructions.
With Wordfence, you’ll have a firewall, malware scanner, and real-time alerts if suspicious activity is detected on your site.
Step 9: Speed Optimization for Better Performance
Website speed is crucial for both user experience and SEO rankings. A slow website can lead to high bounce rates and lower conversions. Fortunately, there are several ways to optimize the speed of your WordPress site.
Speed Optimization Techniques
1. Caching
Caching stores copies of your website’s pages and serves them to users more quickly. Use plugins like WP Rocket or W3 Total Cache for caching.
2. Image Optimization
Large image files can slow down your website. Use an image optimization plugin like Smush to compress and optimize images without sacrificing quality.
3. Minification
Minification reduces the size of your CSS, JavaScript, and HTML files by removing unnecessary characters. Use Autoptimize or WP Rocket for minification.
4. CDN (Content Delivery Network)
A CDN distributes your website’s files across multiple servers around the world, reducing load times for users who are far from your main server. Popular CDN providers include Cloudflare and StackPath.
Step 10: Launching and Managing Your WordPress Site
Before you officially launch your WordPress website, you’ll want to go through a final checklist to ensure everything is functioning correctly.
Final Pre-Launch Checklist:
- Test all pages and links to ensure there are no broken links or missing content.
- Check site speed using tools like Google PageSpeed Insights or GTmetrix.
- Verify mobile responsiveness by testing your site on different devices.
- Set up Google Analytics to track your traffic by installing the MonsterInsights plugin.
- Submit your XML sitemap to Google via Google Search Console to ensure your pages are indexed.
Once your site is live, continue to monitor its performance and make updates as necessary.
WordPress Site Maintenance
Regular maintenance is crucial for keeping your site secure and running smoothly. Here’s a basic maintenance checklist:
- Update WordPress Core, Themes, and Plugins: Regularly check for and install updates.
- Monitor Site Health: Use tools like Google Analytics and Google Search Console to track your website’s performance.
- Back Up Your Website: Schedule automatic backups with a plugin like UpdraftPlus or VaultPress.
- Remove Unused Plugins and Themes: Deactivate and delete any plugins or themes you’re not using to keep your site lightweight.
Bonus Section: Advanced WordPress Customization (Page Builders, E-Commerce, and Membership Sites)
For users looking to take their WordPress site to the next level, there are several advanced customization options available.
1. Page Builders
While WordPress offers the Gutenberg Block Editor, third-party page builders like Elementor, Divi, and Beaver Builder provide more advanced design capabilities, including drag-and-drop layouts and custom templates.
2. E-Commerce with WooCommerce
To create an online store, you can install WooCommerce, the leading e-commerce plugin for WordPress. With WooCommerce, you can sell physical and digital products, manage inventory, and process payments.
3. Membership Sites
If you want to offer exclusive content or courses, you can create a membership site using plugins like MemberPress or Restrict Content Pro. These plugins allow you to set up subscription-based access and manage user accounts.
Conclusion
Building a website with WordPress is a rewarding process that offers limitless possibilities for customization and growth. Whether you’re creating a personal blog, business site, or online store, WordPress provides the tools and flexibility needed to succeed.
By following the steps outlined in this guide, you’ll have a fully functioning, secure, and SEO-optimized website ready to launch. As your website grows, you can explore more advanced features and customization options to further enhance its functionality and user experience.
Key Takeaways:
- Choose a reliable domain name and hosting provider to ensure your site’s success.
- Install WordPress and familiarize yourself with the dashboard for easy content management.
- Use essential plugins to optimize for SEO, security, and performance.
- Customize your site with themes and page builders for a unique design.
- Regularly update and maintain your site to keep it secure and running smoothly.
Now, it’s time to launch your WordPress website and start sharing your content with the world!
Also Read
Wix vs WordPress: A Comprehensive Comparison 2024
Canva Alternatives: 10 Best Design Tools for 2024
Best WordPress Themes for Emergency Services: A Comprehensive Guide
What is DNS? Everything You Need to Know About the Domain Name System (Complete Guide)


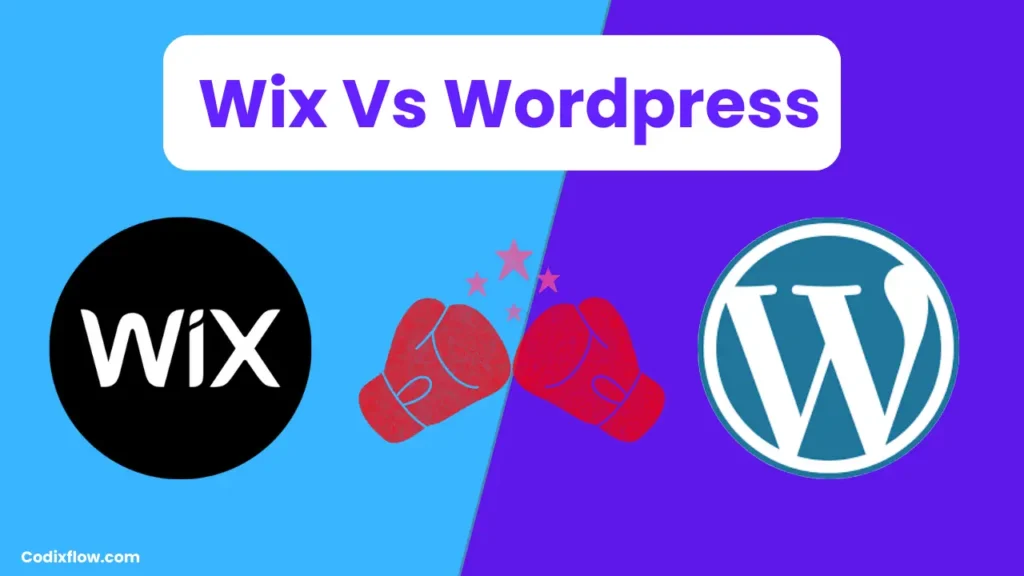
Pingback: Retro WordPress Themes: Bringing Vintage Charm To Modern Websites
I am really inspired together with your writing skills and also with the format in your weblog. Is that this a paid topic or did you modify it yourself? Anyway keep up the nice quality writing, it’s uncommon to peer a nice blog like this one these days!
Pingback: How To Install WordPress In 2025 (Free And Paid Methods)